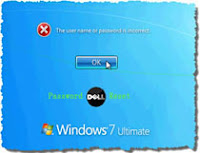Online virus removal or virus removal with your installed antivirus are always preferable. But there is also a way to virus removal manually through in your PC.
It is quite difficult sometimes to remove a Trojan virus from your computer, even if you're using good anti-virus software. I actually had this problem when the software I used could not remove the Trojan virus. After several tries, I decided to manually delete the virus.
After doing some research online I found that whenever you have this problem, chances are the file might be hidden and that is the reason why the software might be unable to delete or quarantine the virus. These are the steps I used to remove this Trojan from my computer.
Steps:
1. Locate the name of the Trojan virus in the scanning report after you run the software.
2. Copy the name of the file that contains the virus.
3. Perform a Windows search by clicking Start, then Search.
4. Finally, click the link marked "all files and folders" and paste the name of the Trojan virus in the search box. Find it and delete.
In this Microsoft support blog you can also find, How to remove a virus that renames & corrupts the users files >>