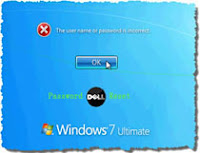There are certain programs like antivirus or disk cleanup on your Windows 7 computer that you might have to use on a regular basis as they help you maintain Microsoft Windows 7 for the enhanced performance and speed and save your time and money as well. However, you cannot pay attention to and spend all your time doing every maintenance task or running virus scans regularly and at the same time you cannot leave your computer unattended and unmaintained. So, what should you do?
Follow these Windows 7 support tips to schedule a task in Microsoft Windows 7. Find the steps below -
Step 1: Click the Start button and point to Control Panel. When in Control Panel, click System and Maintenance. In System and Maintenance, click Administrative Tools and then double-click Task Scheduler.
Step 2: Alternatively, you can open Task Scheduler by clicking the Start button and typing ‘task scheduler’ (without quotes) in the Start Search field and open task scheduler. Also find here how to share internet in Windows 7 with bluetooth.
Step 3: When in the Task Scheduler window, click the Action tab and point to Create Basic Task. In the Create Basic Task Wizard dialog box, type the name of a program that you want to schedule a task for. In the Description box, describe the action for program (optional and not mandatory). Click the Next button afterwards.
Step 4: Choose any of the options viz. Daily, Weekly, Monthly, or One Time. If you scheduling task for a program (for example, Windows Media Player), select either When the computer starts or When I log on. If you are scheduling a specific event-based task, click the When a specific event is logged button, and click the Next button. Get here how to fix Windows 7 low volume problem.
Step 5: In the Action window, click the Start a program button to start a program and then click Next. You can any of the three options viz. Start a program, Send an e-mail, and Display a message as desired. Click the Next button when done. When prompted, click the Browse button and look for the program that you want to open and select it and click the Next button to continue. Here you will see the summery of your scheduled task.
Step 6: Click the Finish button to finish scheduling a task. Also find here why DVD drive not working in windows 7.
Next time when you will start your Windows 7 computer, the scheduled task will automatically start running. If you face difficulty running a scheduled task, contact Microsoft Windows support.