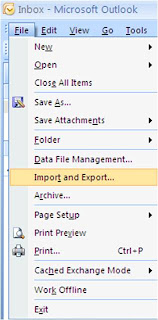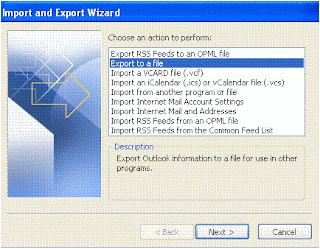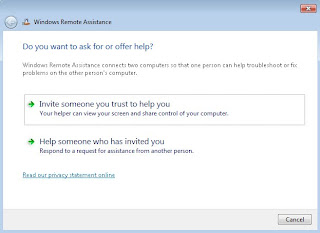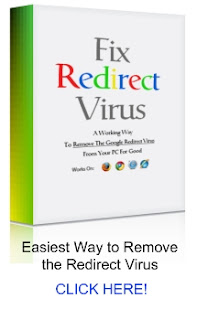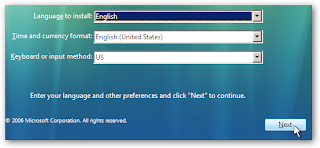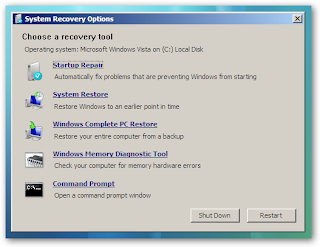Microsoft's Windows 7 is one of the most brilliant operating system ever made. Windows 7 is an improved operating system, but many people still complain that their system works slower and slower day by day and people are trying really hard for it to run faster, luckily there are some tricks to make windows 7 run faster. First you need to know hardware requirements of Windows 7.
The official requirements for Windows 7 are:
• 1 GHz or faster 32-bit (x86) or 64-bit (x64) processor
• 1 GB RAM (32-bit)
• 16 GB available hard disk space
• DirectX 9 graphics device with WDDM 1.0 or higher driver
If your system fulfills all these requirements but still runs slow you should optimize your Windows 7. Follow the following steps to make windows 7 faster.
Disable Windows 7 Aero
• Right click on the desktop and select "Personalize" and click "Window Color"
• Uncheck the 'Enable Transparency' option box
• Click on 'Open classic appearance properties for more color options'
• Choose a Standard theme from the popup.
Disable Unwanted Programs
There are several unwanted programs working in the background that you might not want so it's a good to disable all these programs as this might free lot of resources on your computer and will make your Computer run faster.
• Go to Start and enter 'msconfig'
• Click on the startup tab and uncheck the programs that you don't need
Disk Cleanup
Click "Start," "All Programs," "Accessories," "System Tool," then "Disk Cleanup." The "Disk Cleanup" dialog opens. Select the drive you want to clean up, check the files that you want to delete and click "OK." Click "Delete Files" to confirm that you want to permanently delete the selected files. Disk Cleanup begins removing the files. The program will automatically close when Disk Cleanup is finished.
Disable the Windows 7 Sidebar and Gadgets
If you never use the Gadgets, and if you want to disable the Windows 7 sidebar. Disabling windows 7 sidebar and gadgets will make your computer load faster
• Right click on the sidebar and then click on " Properties".
• On the properties windows un-check the check box displaying "Start sidebar when Windows Starts "
• Now windows sidebar gadgets won't automatically start when windows 7 loads